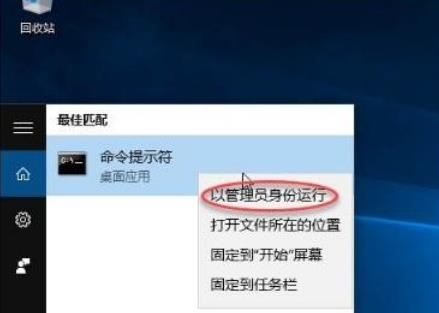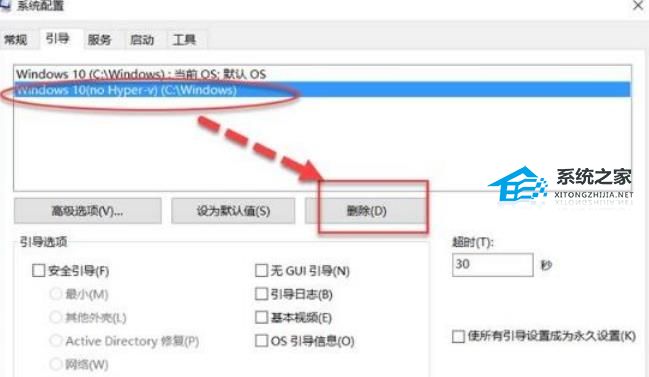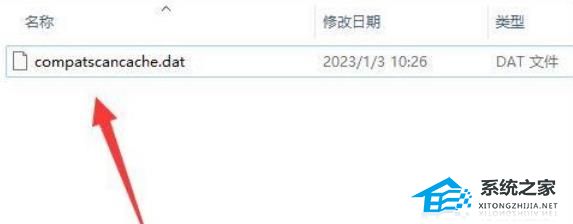Win11系统vmware与hyper-v不兼容怎么办
在用 Windows 11 系统的时候,有些小伙伴可能会碰到 VMware 虚拟机跟 Hyper-V 不兼容的问题。可能是因为它们的技术和策略不一样。如果你也遇到了 VMware 虚拟机跟 Windows 不兼容的情况,可以试试我教你的方法哦!一起来看看吧!
不能共存原因分析
Hyper-V 是一个type 1 hypervisor,当在 Windows 中启用 Hyper-V 时,Windows 系统在硬件底层与 Windows 应用层之间插入了一层 Hyper-V,而原来的 Windows 应用层则变成了一个运行在 Hyper-V 上的虚拟机。
而 VMWare Workstation/Player 使用一种被称为虚拟机监视器(Virtual Machine Monitor,VMM)的机制,直接访问 CPU 内建的虚拟化功能,因此,它们本身不能在虚拟机环境中运行,换句话说,不支持嵌套虚拟化(nested virtualization)。
当 Windows 启用 Hyper-V 时,原来的 Windows 变成了虚拟机环境,偏偏 VMWare Workstation/Player 不能在虚拟机环境中运行,因此,运行VMWare Workstation/Player 时会报错。
vmware与hyper-v不兼容的解决方法
第一步:以管理员身份打开命令提示符。
第二步:输入以下命令,创建一个启动菜单,并记下{ } 中的一串代码。
第三步:输入以下命令,将此启动选项,关闭Hyper-V功能。
第四步:重新启动,此时可以在菜单中看到有两个启动选项。
此时选择第一个选项,就可以使用Hyper-V。第二个选项,就可以安装或使用Vmware Workstation了。现在我们可以随心所欲的使用不同的虚拟化环境了。
当然,如果想删除其中一个菜单选项的话,可以使用bcdedit命令来删除,还可以使用更简单的方式,你可以运行msconfig跳出图形界面来删除,以下截图。
1. 如果还是不行,那我们打开c盘的“C:$WINDOWS.~BTSourcesPanther”位置。(可能有隐藏文件夹)
2. 然后将其中的“compatscancache.dat”文件夹删除,再重启软件即可解决。
以上就是系统之家小编为你带来的关于“Win11系统vmware与hyper-v不兼容怎么办”的全部内容了,希望可以解决你的问题,感谢您的阅读,更多精彩内容请关注系统之家官网。
相关文章
- 安卓子系统(Wsa)启动失败怎么办
- Win11分辨率和显示器不匹配怎么办
- Win11 23H2资源管理器主文件夹的删除方法
- 解决Win11字体模糊发虚不清晰的五大招!
- Win11 23H2更新失败错误码0x80244022的解决方法
- Win11 23H2有什么功能-Win11 23H2系统功能介绍
- Win11鼠标右键菜单如何设置
- Win11亮度调节不起作用怎么办-Win11亮度调不了的解决方法
- Win11自动亮度调节在哪里设置-Win11屏幕亮度自动调节关闭方法
- Win11 23H2无法通过你登录时使用的帐户安装某些更新的解决方法
- 能收到23H2更新提示,就是无法更新的三种解决方法
- Win11鼠标能动但是无法点击怎么办
- Win11 23h2无法连接wifi怎么办
- Win11壁纸在哪个文件夹-Win11壁纸保存位置详细介绍
- Win11鼠标在哪里设置-Win11鼠标设置位置介绍
- Win11 23H2版本聚焦壁纸不能自动更新的两种解决方法
系统下载排行榜71011xp
电脑公司Win7超级精简系统
2深度技术最新Win7 64位旗舰办公版
3系统之家最小Win7精简版系统239M
4雨林木风Win7精简版32位 239M终极纯净版
5深度技术Win7精简版64位终极纯净版
6电脑公司Windows7 32位旗舰纯净版
7电脑公司 Windows7 64位 免费办公版
8雨林木风 Windows7 64位 最新旗舰版
9深度技术 Windows7 32位 精简旗舰版
10风林火山 Windows7 64位 官方旗舰版
技术员联盟最新Win10 22H2正式版
2电脑公司Win10 22H2 X64游戏优化版
3萝卜家园Win10专业版21H2镜像
4风林火山 Win10 64位 精简版镜像文件
5风林火山Win10最新21H2正式版镜像
6系统之家 Win10 22H2 64位 中文家庭版
7萝卜家园Win10 1809专业版最新版本
8Windows10 22H2 64位 专业办公版
9【联想通用】联想 Lenovo Windows10 X64 家庭版
10电脑公司 Win10 22H2 64位 官方正式版