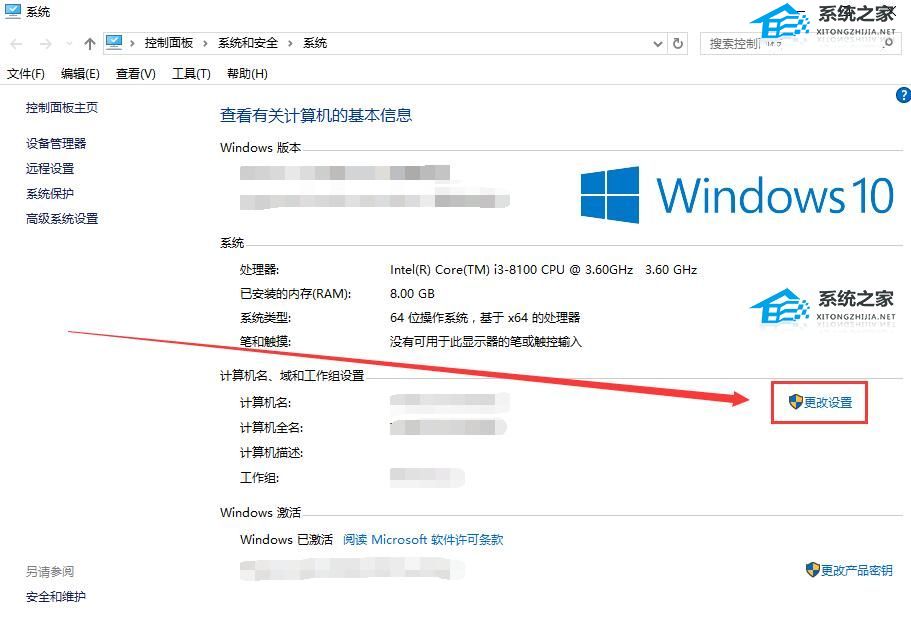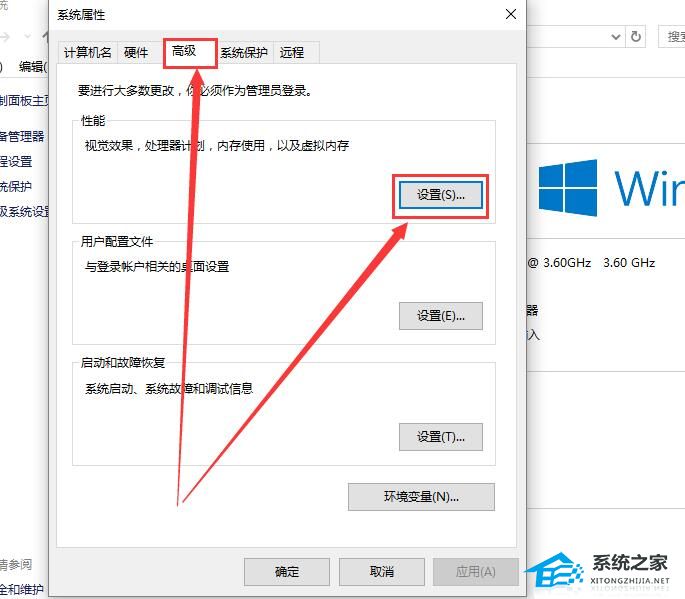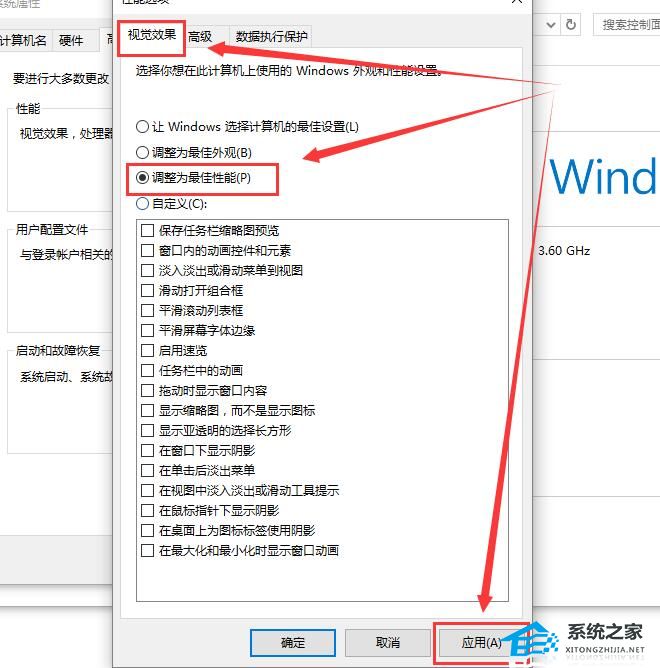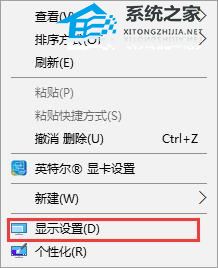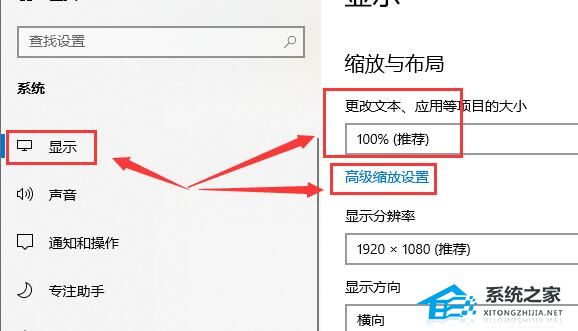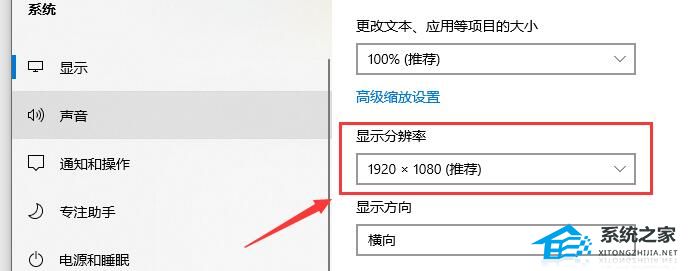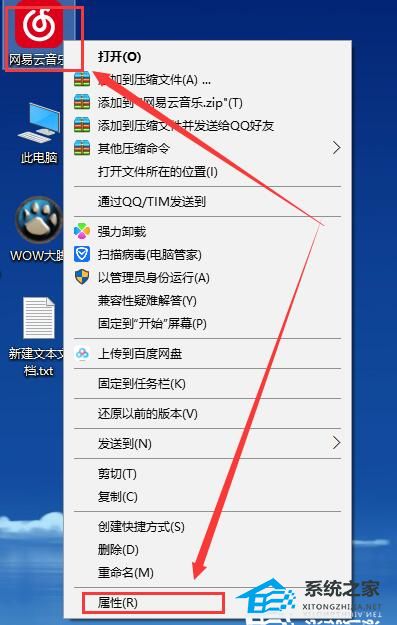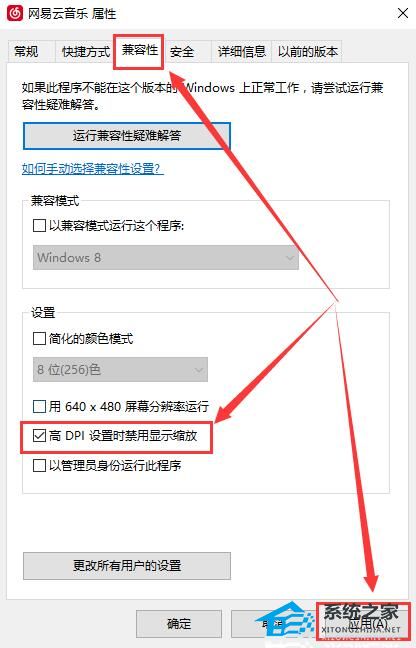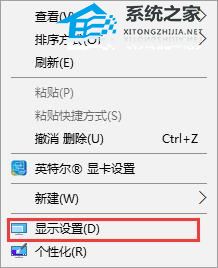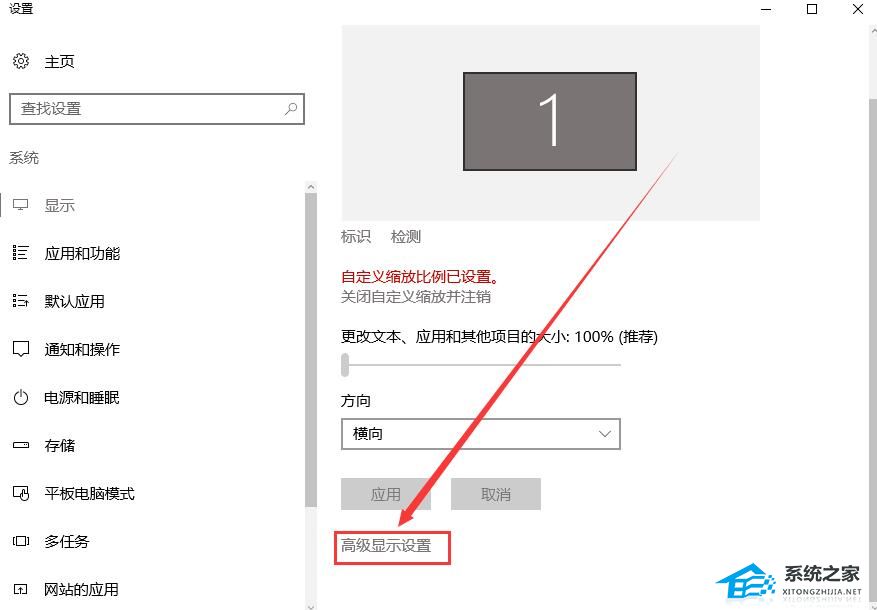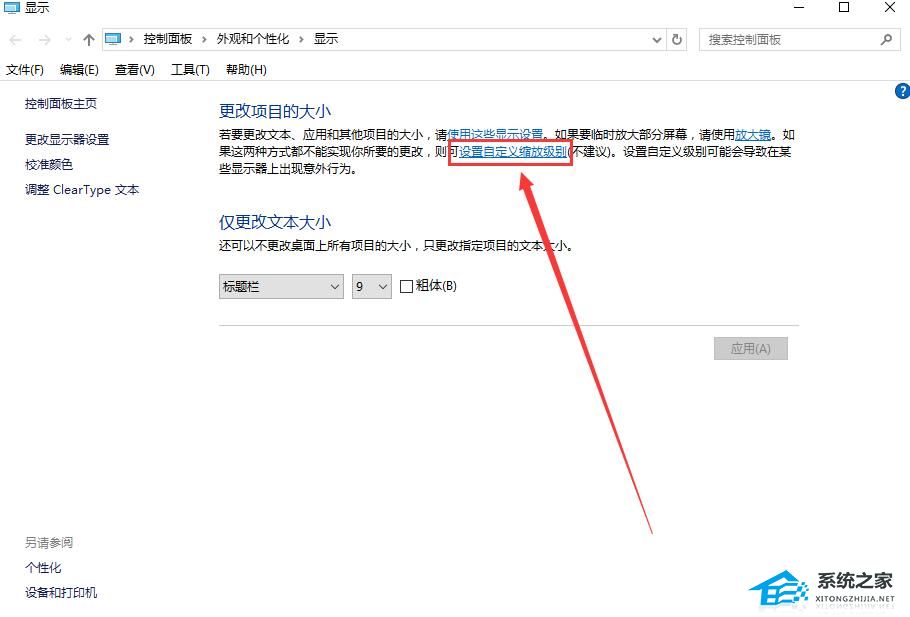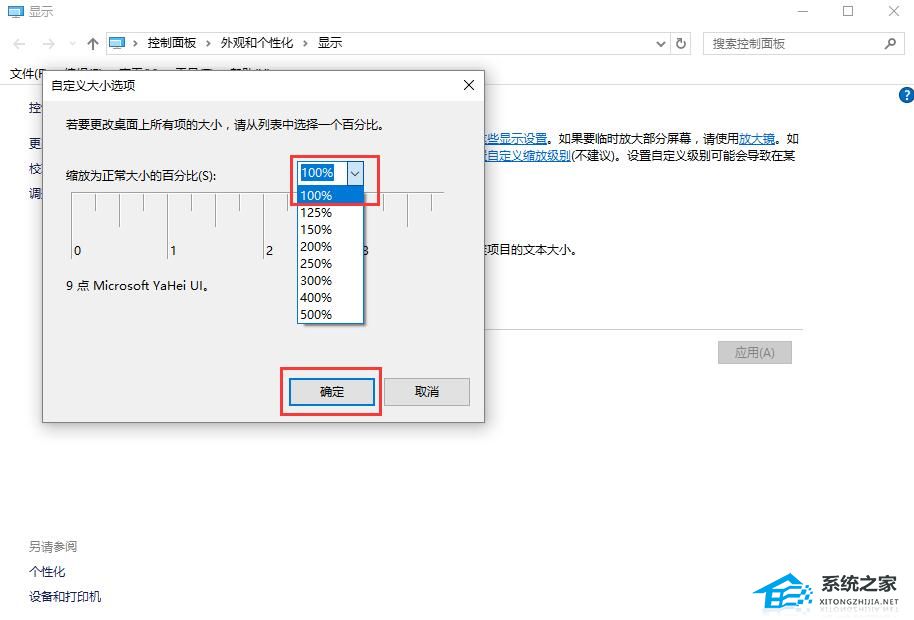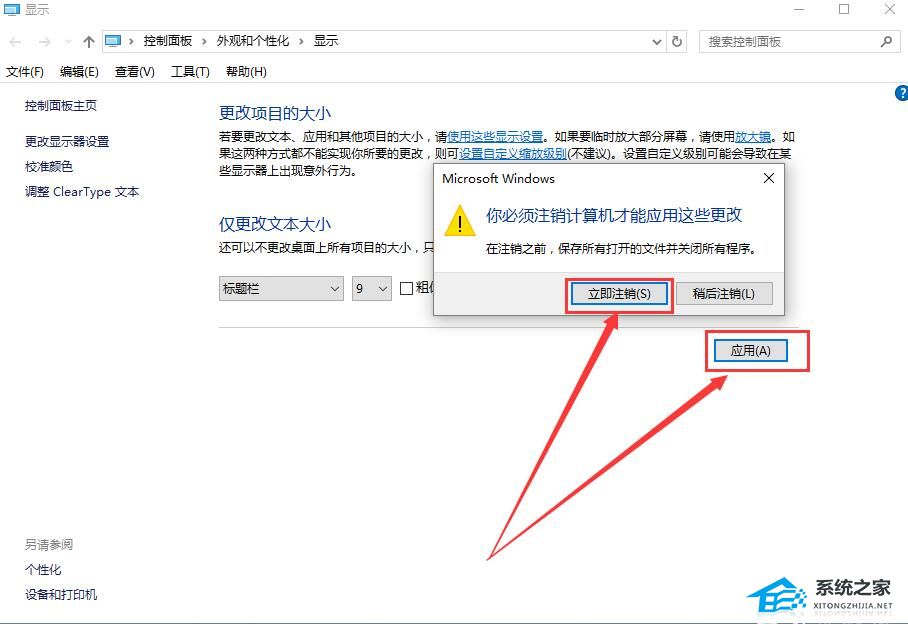Win10电脑文字显示模糊怎么办-Win10屏幕字体模糊的解决方法
Win10电脑上的字看起来糊糊的咋整啊?有些用户反映看不清字,影响了他们的视觉感受。可是不知道怎么调整屏幕字体模式。那我来给大家分享4个简单的方法,搞定之后,Win10电脑的字体就会变清晰,不会像之前那样模糊了!
Win10屏幕字体模糊的解决方法:
方法一:
1. 找到“此电脑”,鼠标右键,选择“属性”。
2. 在打开的界面中,点击这个“更改设置”。
3. 且换到高级界面,在性能这一栏,选择“设置”。
4. 勾选上“调整为最佳性能”,然后点击应用,就行了。
方法二:
1. 鼠标右键桌面的空白地方,选择“显示设置”。
2. 在“显示”一栏中,将“缩放与布局”改成100(推荐),点击下方的“高级缩放设置”。
3. 进入高级缩放设置后,把这个“允许Windows尝试修复应用,使其不模糊”,给打开。
4. 分辨率一定要设置成“1920X1080”的,或者是系统推荐的。
方法三:
1. 这个方法是针对单独应用字体不清晰的,这里以网易云音乐为例,鼠标右键该软件,选择“属性”。
2. 切换到兼容性一栏中,勾选“高DPI设置时禁用显示缩放”,就能够解决了。
方法四:
1. 鼠标右键桌面空白处,然后选择【显示设置】。
2. 在【显示】一栏中,点击【高级显示设置】。
3. 滑到最下方,点击【文本和其他项目大小的调整的高级选项】。
4. 点击这个【设置自定义缩放级别】,进入。
5. 将这个百分比调整为【100%】,并点击【确定】。
6. 最后点击【应用】-【立即注销】,就行了。
以上就是系统之家小编为你带来的关于“Win10电脑文字显示模糊怎么办”的全部内容了,希望可以解决你的问题,感谢您的阅读,更多精彩内容请关注系统之家官网。
系统下载排行榜71011xp
电脑公司Win7超级精简系统
2深度技术最新Win7 64位旗舰办公版
3系统之家最小Win7精简版系统239M
4雨林木风Win7精简版32位 239M终极纯净版
5深度技术Win7精简版64位终极纯净版
6电脑公司Windows7 32位旗舰纯净版
7电脑公司 Windows7 64位 免费办公版
8雨林木风 Windows7 64位 最新旗舰版
9深度技术 Windows7 32位 精简旗舰版
10风林火山 Windows7 64位 官方旗舰版
技术员联盟最新Win10 22H2正式版
2电脑公司Win10 22H2 X64游戏优化版
3萝卜家园Win10专业版21H2镜像
4风林火山 Win10 64位 精简版镜像文件
5风林火山Win10最新21H2正式版镜像
6系统之家 Win10 22H2 64位 中文家庭版
7萝卜家园Win10 1809专业版最新版本
8Windows10 22H2 64位 专业办公版
9【联想通用】联想 Lenovo Windows10 X64 家庭版
10电脑公司 Win10 22H2 64位 官方正式版