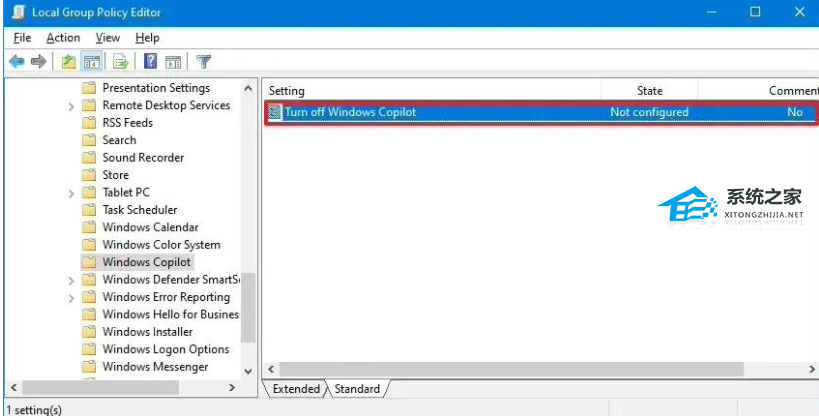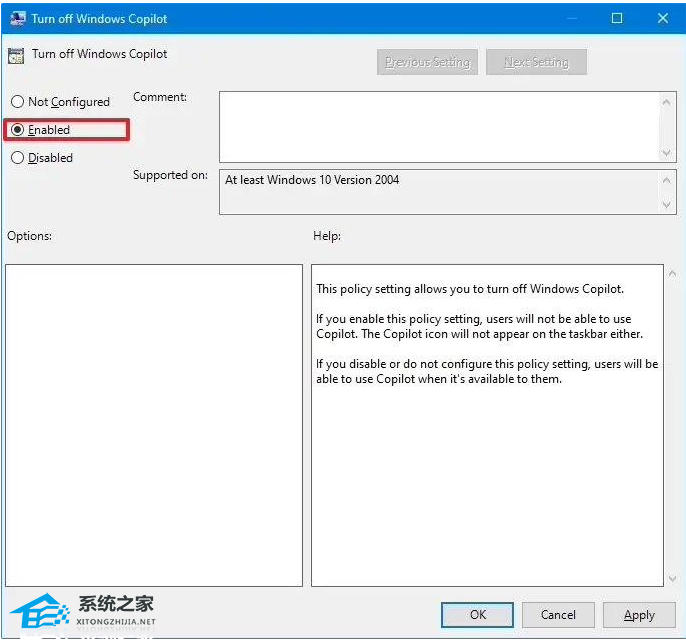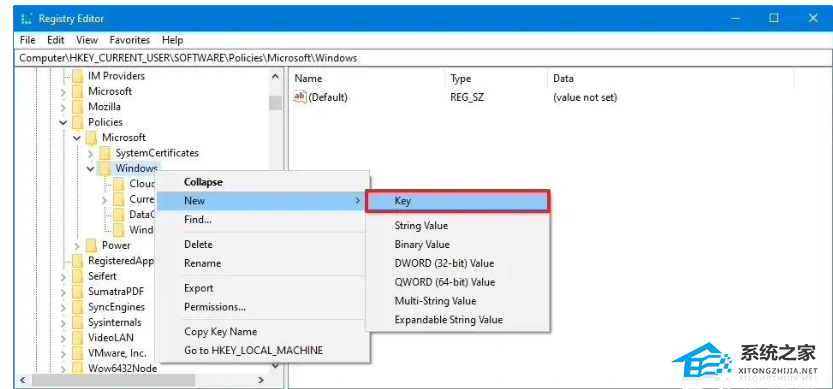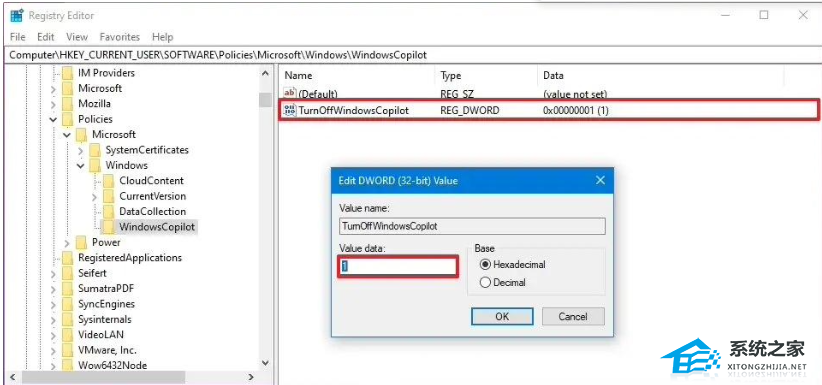Win10在任务栏上禁用微软Copilot的三种方法
现在微软已经把Copilot推送到Win10预览版了,但是有些Win10用户觉得这个功能用不到,所以就想把它关掉。那么,我们该怎么操作呢?别担心,我来教你们三种方法来禁用它。如果你也需要的话,就一起来看看吧!
Win10在任务栏上禁用微软Copilot的三种方法
方法一
1. 右键点击任务栏。
2. 在跳出的菜单中,取消勾选“显示 Copilot(预览版)按钮”即可。
完成上述步骤后,任务栏不再显示 Copilot,但缺点是并未彻底禁用 Copilot ,用户依然使用“Windows 键 + C”键盘快捷键来打开和关闭体验。
方法二
Win10 组策略
1. 打开开始菜单。
2. 搜索“组策略”,然后打开组策略编辑器。
3. 打开“用户配置 > 管理模板 > Windows 组件 > Windows Copilot”路径。
4. 双击“关闭 Windows Copilot”策略。
5. 选择“已启用”。
6. 点击“应用”和“OK”按钮。
7. 重启电脑。
完成这些步骤后,Copilot 将从操作系统中禁用,您甚至无法使用“Windows 键 + C”键盘快捷键打开界面。此操作将从任务栏上下文菜单中删除“显示 Copilot(预览)按钮”选项。
方法三
注册表修改方式
1. 打开开始菜单。
2. 搜索“注册表”,打开注册表编辑器。
3. 跳转到“HKEY_CURRENT_USERSoftwarePoliciesMicrosoftWindows”路径。
4. 右键 Windows 文件夹,选择新建“项”。
5. 将其命名为 WindowsCopilot。
6. 然后再新建“DWORD(32 位)”值,将其命名为“TurnOffWindowsCopilot”。
7. 双击“TurnOffWindowsCopilot”,将 DWORD 并将其值从 0 更改为 1。
8. 点击 OK 按钮。
9. 重启电脑。
以上就是系统之家小编为你带来的关于“Win10在任务栏上禁用微软Copilot的三种方法”的全部内容了,希望可以解决你的问题,感谢您的阅读,更多精彩内容请关注系统之家官网。
相关文章
- Win10怎么离线玩Xbox游戏
- Win10任务栏图标闪烁次数怎么设置?
- Win10无法连接共享打印机拒绝访问?
- Win10关闭鼠标指针阴影的方法
- Win10升级Win11 23H2正式版的详细步骤
- Win10如何打开RTF文件
- Win10取消outlook开机自启的方法
- Win10打开压缩文件提示安全警告怎么办
- Win10剑网三读条闪退怎么办-Win10剑网三游戏卡顿的解决方法
- 安卓手机连接Win10电脑的步骤
- Win10笔记本电脑无法识别显示器的两种解决方法
- Win10电脑下面的任务栏折叠了怎么取消
- Win10怎么隐藏内置管理员账户-隐藏管理员账户方法教程
- Win10外接显示屏玩游戏不能全屏显示怎么办
- 笔记本系统盘满了怎么清理-Win10笔记本C盘满了清理教程
- Win10出现你需要选择一个管理员组账号怎么办
系统下载排行榜71011xp
电脑公司Win7超级精简系统
2深度技术最新Win7 64位旗舰办公版
3系统之家最小Win7精简版系统239M
4雨林木风Win7精简版32位 239M终极纯净版
5深度技术Win7精简版64位终极纯净版
6电脑公司Windows7 32位旗舰纯净版
7电脑公司 Windows7 64位 免费办公版
8雨林木风 Windows7 64位 最新旗舰版
9深度技术 Windows7 32位 精简旗舰版
10风林火山 Windows7 64位 官方旗舰版
技术员联盟最新Win10 22H2正式版
2电脑公司Win10 22H2 X64游戏优化版
3萝卜家园Win10专业版21H2镜像
4风林火山 Win10 64位 精简版镜像文件
5风林火山Win10最新21H2正式版镜像
6系统之家 Win10 22H2 64位 中文家庭版
7萝卜家园Win10 1809专业版最新版本
8Windows10 22H2 64位 专业办公版
9【联想通用】联想 Lenovo Windows10 X64 家庭版
10电脑公司 Win10 22H2 64位 官方正式版