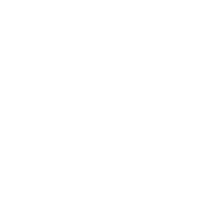系统之家装机大师 V2.0.0.1133 官方版
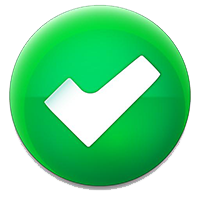 无插件
无插件
 360 √
360 √
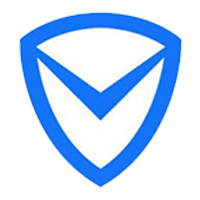 腾讯 √
腾讯 √
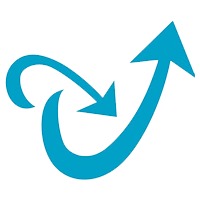 金山 √
金山 √
 瑞星 √
瑞星 √
精品推荐
系统之家装机大师是一款高效、便捷、安全的系统重装工具,由系统之家出品,能够支持一键重装和U盘重装电脑操作系统。其界面简洁美观,操作简便,让新手用户也能轻松完成系统重装。此外,系统之家装机大师软件还具备智能检测硬件、自动推荐最适合的系统版本、一键备份还原数据等功能,确保系统重装过程的安全性和稳定性。
系统之家装机工具官网:https://www.xitongzhijia.com/

软件亮点
1. 一键操作
操作简单,无需任何技术即可完成整个系统重装,只需鼠标单击“下一步”即可完成系统重装。
2. 系统纯净
智能检测当前电脑配置信息,自动分析适合电脑配置的最佳重装系统版本,系统干净稳定。
3. 人性化设计
支持系统备份还原。并在重装过程中提供电脑联系人与文件资料的备份操作,确保重要资料的完整、不丢失。
4. 多元化系统版本选择
内置Win7(32位/64位)、Win10(32位/64位)、Win11(64位)供用户选择安装, 提高了重装系统的可选择性和灵活性。
5. 智能化一键检测机制
新加入智能化/硬件检测机制,可谓是一款全智能安装系统的管家。
更新日志
对部分已知的bug进行修复。
系统之家装机大师使用教程
一. 一键重装系统
1. 下载完软件后正常打开, 程序会默认检测当前系统环境,检测完成后,点击“选择镜像文件”进行操作。
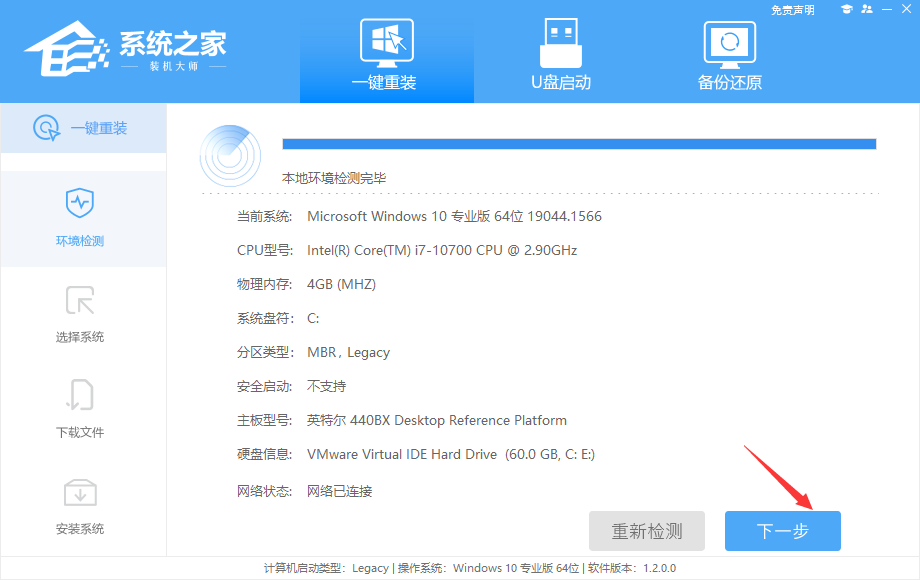
2. 系统之家已为您推荐适合电脑配置的系统版本,以Win11系统为例,点击“下一步”。

3. 到了这一步时用户即可离开电脑,程序会全自动完成重装步骤。为防止出现安装失败,用户也可以选择“U盘启动制作”进行U盘装机。
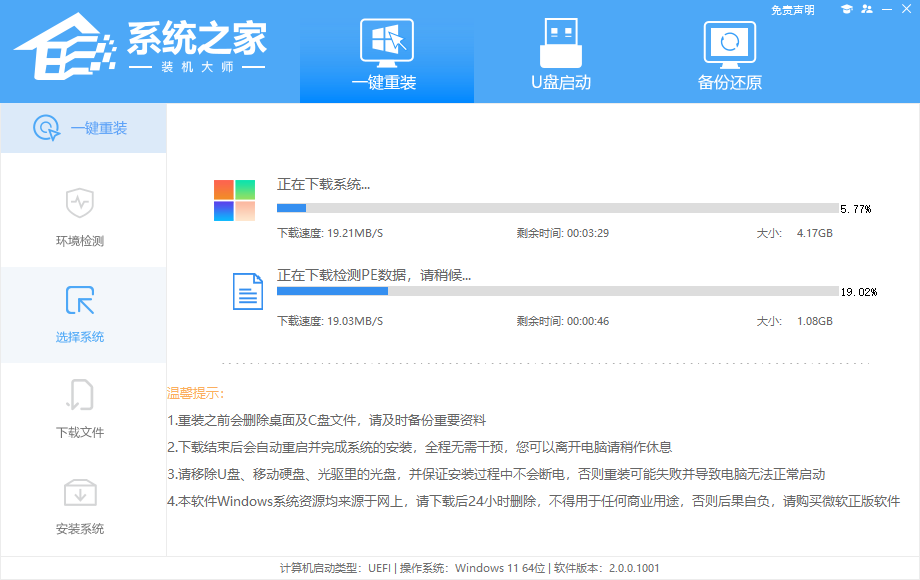
4. 自动重启并全自动安装。
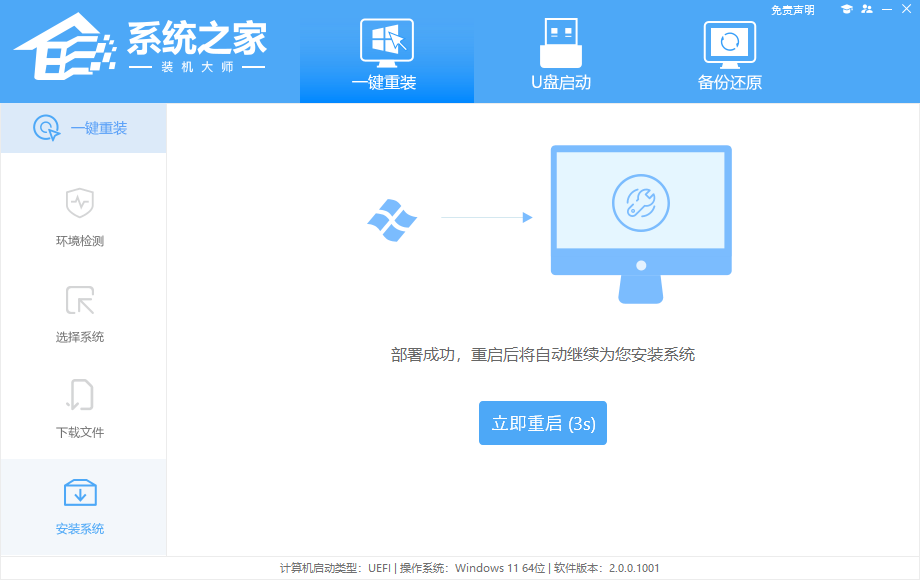
5. 重启系统后,电脑将会进入一个启动项的选择,这时我们选择【XTZJ_WIN10_PE】回车。
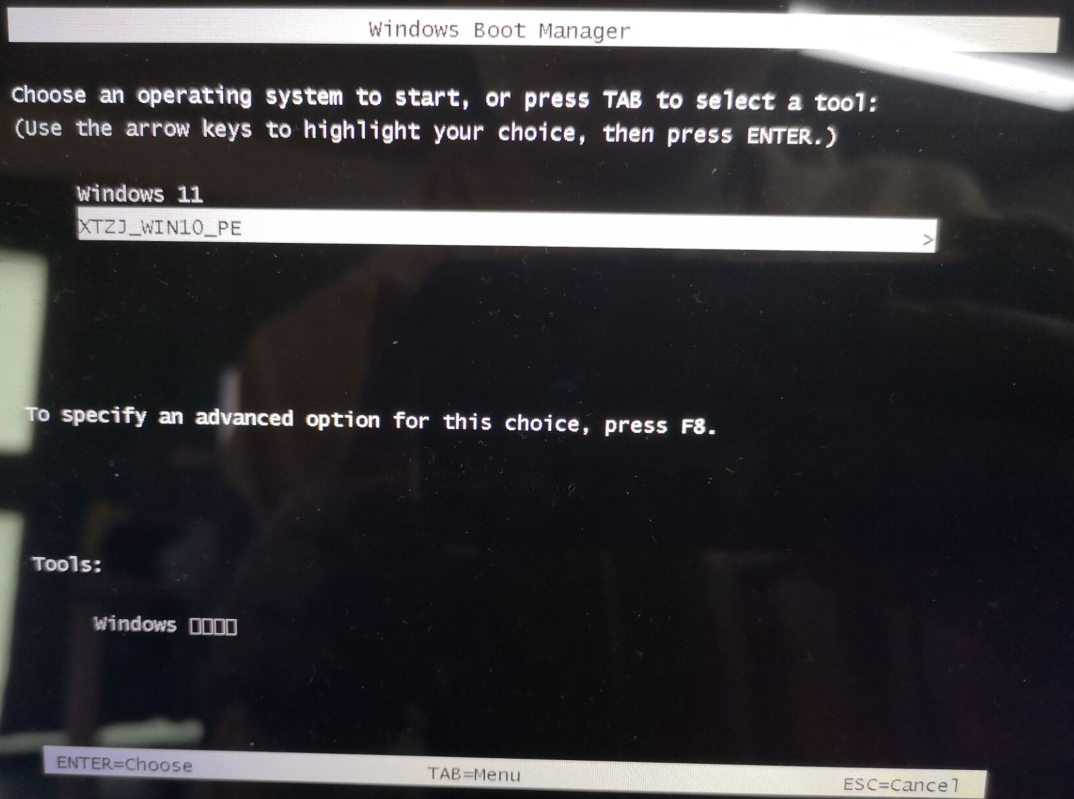
6. 进入后,系统将会自动进行备份还原,等待完成。
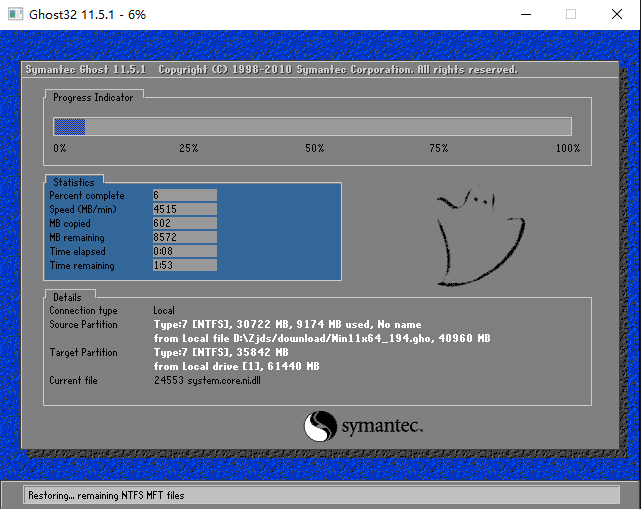
7. 系统备份完成后,将会再次重启,自动进入系统安装界面,这时等待系统安装完成就大功告成了!

二. U盘装系统
1. U盘启动盘制作:参考教程《如何将U盘制作成启动盘》
2. 制作完成以后U盘重装系统
2.1. 查找自己电脑的U盘启动快捷键。
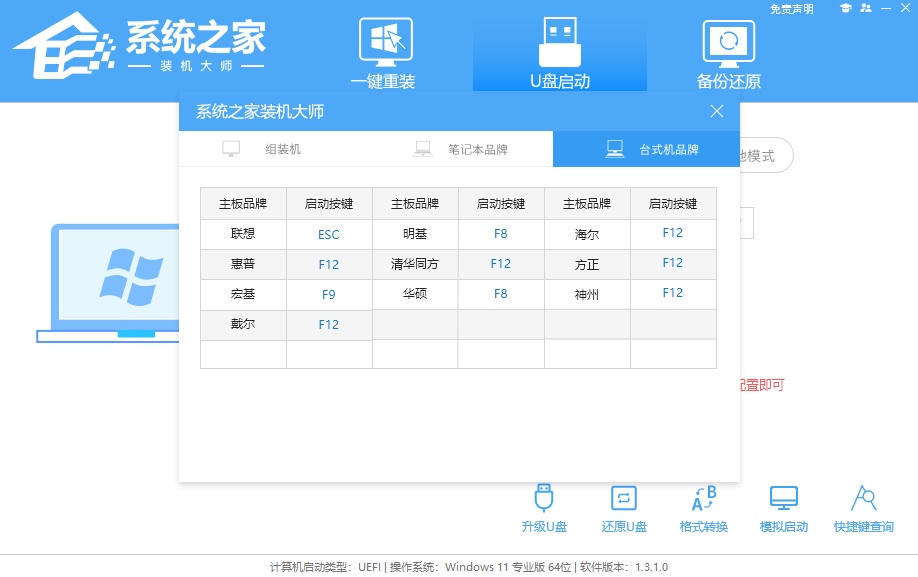
2.2. U盘插入电脑,重启电脑按快捷键选择U盘进行启动。进入后,键盘↑↓键选择第二个[02]启动Windows10PEx64(网络版),然后回车。
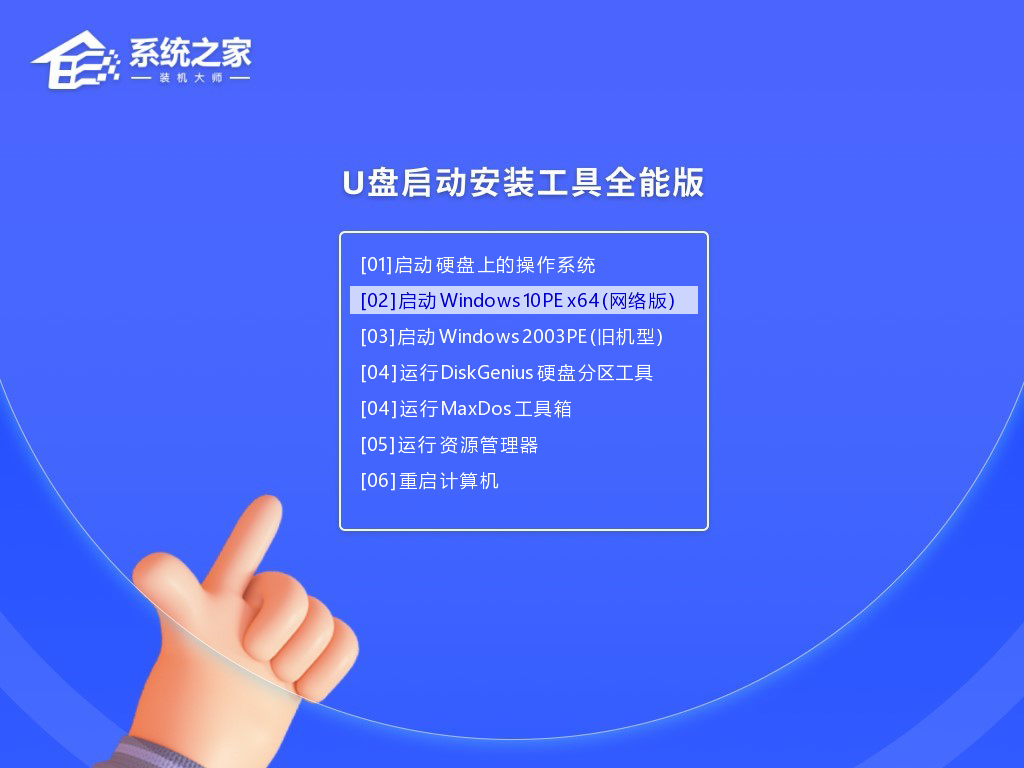
2.3. 进入PE界面后,点击桌面的一键重装系统。
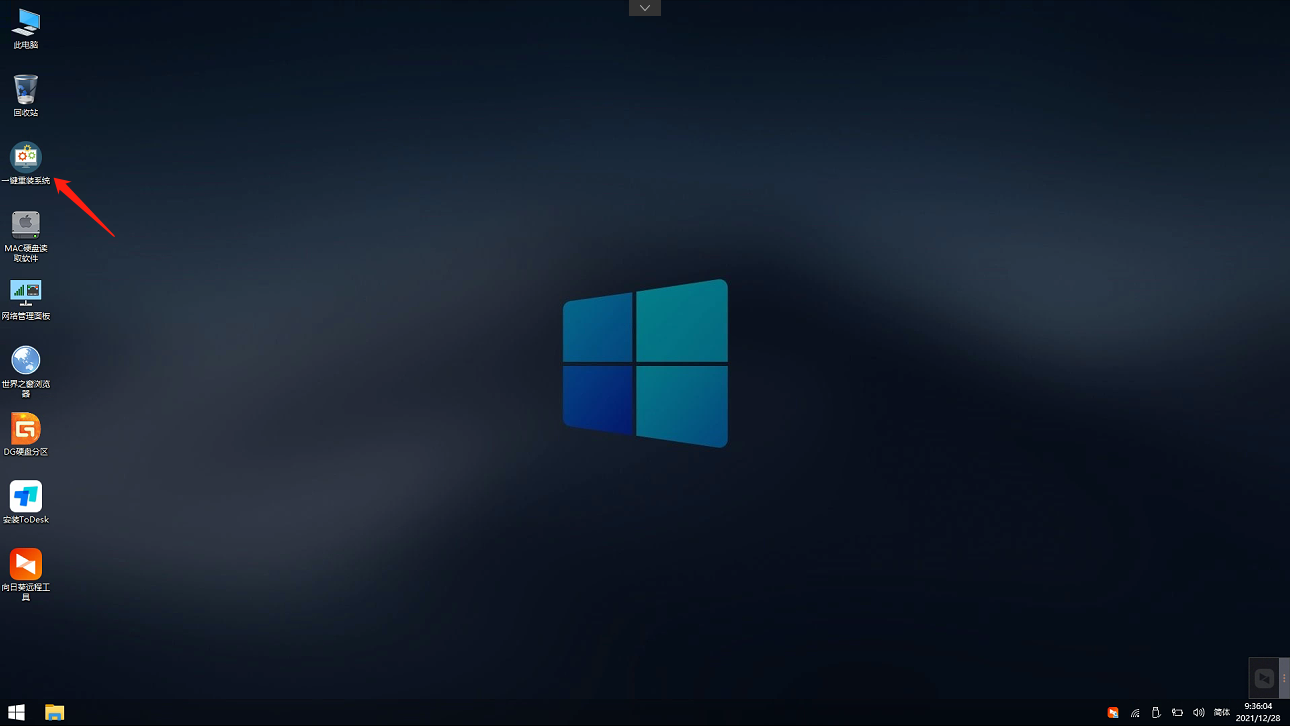
2.4. 打开工具后,点击浏览选择U盘中的下载好的系统镜像ISO。选择后,再选择系统安装的分区,一般为C区,如若软件识别错误,需用户自行选择。
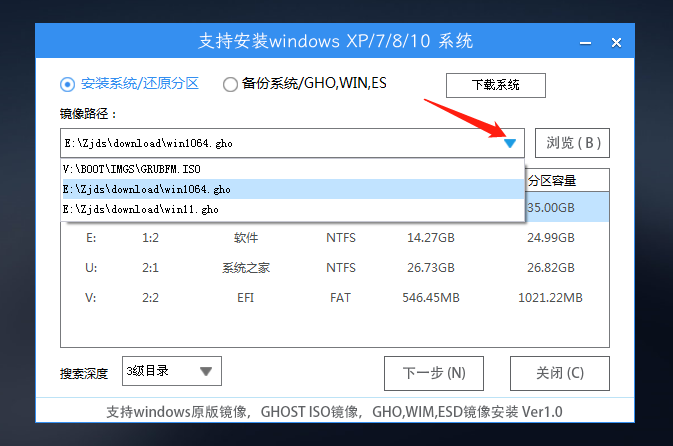
2.5. 选择完毕后点击下一步。
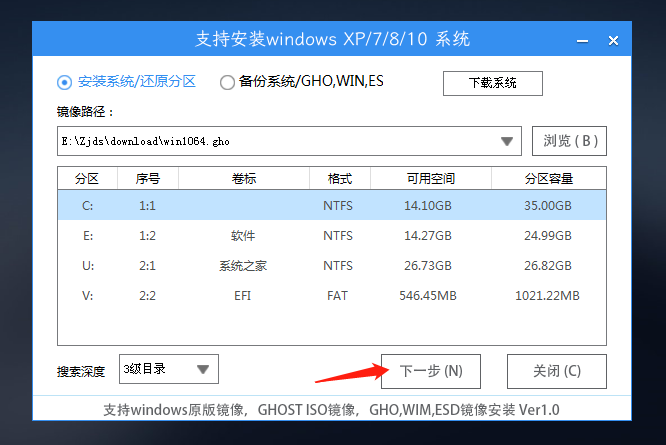
2.6. 此页面直接点击安装即可。
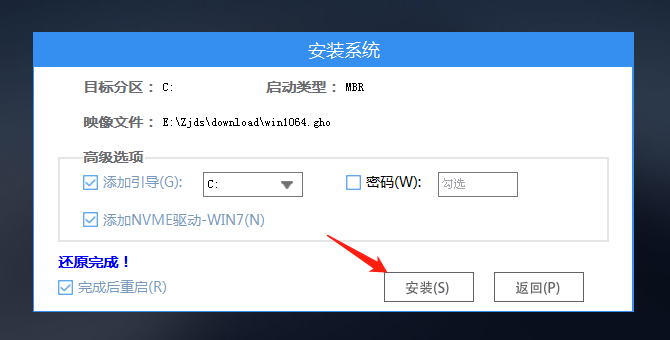
2.7. 系统正在安装,请等候。
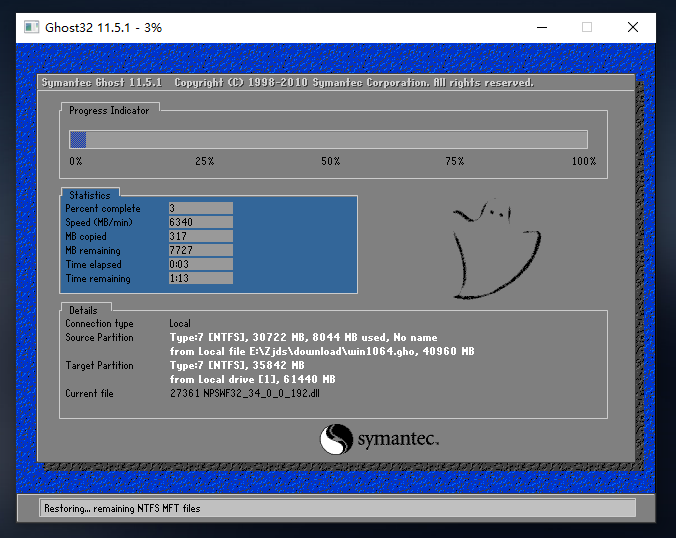
2.8. 系统安装完毕后,软件会自动提示需要重启,并且拔出U盘,请用户拔出U盘再重启电脑。
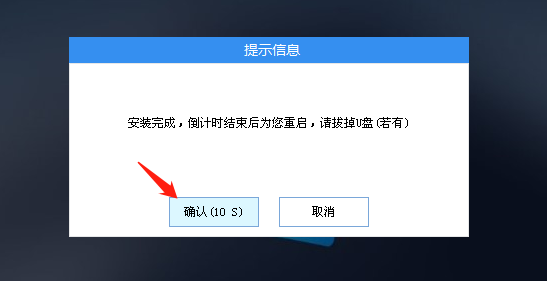
2.9. 重启后,系统将自动进入系统安装界面,到此,装机就成功了!

下载地址